Ebben a cikkben a Raspberry Pi (RPi) három operációs rendszeréről lesz szó. Ezek az operációs rendszerek nem MacOS vagy Windows 10, hanem azok kinézetével és működésével hasonlóak.
A cikkben leírt operációs rendszerek a Raspbian Buster rendszeren alapulnak. Jó tudni elöljáróban, hogy ez az operációs rendszer 32 bites, de renkívül jól összerakott rendszer. Akinek van Raspberry Pi-je(ja), valószínűleg telepítette és használta már a Raspbian-t. Ez az alapértelmezett operációs rendszer, amely a Raspberry Pi-hez tartozik, ha az alaplaphoz SD-kártya is járt. Ez az első letöltés a RaspberryPi.org webhely letöltési oldalán. Manapság Raspbian helyett Raspberry Pi OS-nek hívják.
A három operációs rendszer a következő:
- iRaspbian - MacOS Desktop
- Raspbian X Night Hawk - Windows 10
- Twister OS - MacOS/Win95-XP-10 (switchable)
Nézzük ezeket egy kicsit részletesebben.
MEGJEGYZÉS: Ezeket az operációs rendszereket eltávolíthatják az internetről. A Twister OS rendelkezik egy kezdőlappal, és remélhetőleg továbbra is elérhető lesz. Célszerű tehát mihamarabb letölteni őket.
iRaspbian
Ez az operációs rendszer megjelenésben megszólalásig hasonlít a MacOS-hez, amint az az 1. ábrán látható. Az indítási hangtól az asztalig minden olyan. Az iRaspbian operációs rendszer úgy néz ki, mintha a Raspberry Pi egy nagyon apró Apple rendszer lenne.
1. ábra
Az iRaspbian operációs rendszer használatához először le kell tölteni a telepítőt az alábbi néhány hely egyikéröl:
- https://drive.google.com/file/d/1cVtLPh1tFfuVIE4WtZjuK2pxAtsO7pD9/view
- https://archive.org/download/raspbianx/iRASPBIAN.xz
https://drive.google.com/file/d/1cVtLPh1tFfuVIE4WtZjuK2pxAtsO7pD9/view
Lehetőség van a lemezkép letöltésére Torrent formátumban. Kereshetjük a kedvenc Torrent oldalunkon, vagy letölthetjük a Torrent fájlt a következő címen:
https://archive.org/download/raspbianx/iRASPBIAN.xz
- https://archive.org/download/raspbianx/iRASPBIAN.xz - A Torrent letöltés az iRaspbian és Raspbian X Night Hawk lemezképeket is tartalmazza
Miután megvan az „.xz” kiterjesztésű iRaspbian image, csak egy SD-kártyára kell „írni” a lemezképet. Ehhez használhatjuk a BalenaEtcher alkalmazást.
Ha ez elkészült, akkor betehetjük a Raspberry Pi-be, és elindíthatjuk a telepítést.
Miután az operációs rendszer betöltődött, a rendszer bejelentkezést kér. A felhasználónév alapértelmezettern „pi”, a jelszó pedig „raspberry”.
Az asztal betöltése után csatlakozni kell a WiFi-hez, vagy közvetlen kapcsolatot használni. Ne felejtsük el beállítani az időzónát, valamint az időt és a dátumot. Szükség esetén módosíthatjuk a monitor megjelenítési beállításait.
Raspbian X Night Hawk
Ez az operációs rendszer a Windows 10 megjelenését utánozza, amint az a 2. ábrán látható. Miután az asztali háttér megváltoztatjuk egy másik képre az SD-kártyán, jobban hasonlít a Windows-ra, amint az a 3. ábrán látható.
2. ábra
3. ábra
Minden olyan, mint egy Windows rendszer alatt, amíg nel nem indítunk egy alkalmazást. Az alkalmazások mindegyike Linux alkalmazás, még akkor is, ha nem úgy néz ki.
A Raspbian X Night Hawk operációs rendszert itt találhatjuk:
https://mega.nz/file/2Ql3QAxB#Wo3kutlE2DJ01J_gVJ9-6z4j7eqxpe_kF7b-xu8E2v4
Lehetőség van a lemezkép letöltésére Torrent formátumban. Kereshetjük a kedvenc Torrent oldalunkon, vagy letölthetjük a Torrent fájlt a következő címen:
https://archive.org/download/raspbianx/RaspbianX_Nighthawk.xz
- https://archive.org/download/raspbianx/iRASPBIAN.xz - the Torrent download contains both iRaspbian and Raspbian X Night Hawk images
A telpítéshez végezzük el ugyanazokat a lépéseket, amit az iRaspberry-nél már leírtunk.
Twister OS
The Twister OS is a lot easier to find at TwisterOS.com. I downloaded version 1.5 and version 1.6 was just released as I was writing this article.
Click the 'Downloads' link at the top of the screen. Once the 'Downloads' page opens you can select which version you wish to download. I would suggest downloading the newest version.
The ‘TwisterOS’ file is a ZIP file which you need to extract and then use BalenaEtcher to ‘burn’ the ‘xz’ image to an SD Card. Once done, you can insert the SD Card into the RPi 4 and boot it. You will then see a screen similar to Figure 4. The screen is the ‘Twister OS’ Desktop which is set by default.
A Twister OS sokkal könnyebben megtalálható a TwisterOS.com oldalon. Letöltöttem az 1.5-ös verziót, és az 1.6-os verzió éppen akkor jelent meg, amikor ezt a cikket írtam.
TwisterOS.com oldalon kattintsunk a képernyő tetején található "Downloads" linkre. Amint megnyílik az oldal, kiválaszthatjuk a letölteni kívánt verziót. Javasolt a legújabb verziót letölteni.
A „TwisterOS” ZIP fájlt ki kell csomagolni, majd a BalenaEtcher segítségével „kiírni” az „xz” lemezképet SD-kártyára. Ha elkészült, behelyezzük az SD-kártyát az RPi 4-be, és elindíthatjuk. Ekkor megjelenik egy, a 4. ábrához hasonló képernyő. A képernyő a ‘Twister OS’ Asztal, amely alapértelmezés szerint be van állítva.
4. ábra
A képernyőn egy ikont látunk, amelynek neve: „ThemeTwister”. Ha duplán kattintunk az ikonra, az 5. ábrán látható opciók jelennek meg.
5. ábra
Először az ENTER billentyűt kell lenyomni, hogy kiválaszthassauk a használni kívánt témát.
Ezután láthatjuk a választási lehetőségeket:
Miután kiválasztottuk a kívánt témát, egyből látnunk kell a téma változását a háttérben, majd a rendszer újraindításához az ENTER megnyomását kéri. A téma a rendszer újraindításakor teljesértékű lesz.
6. ábra
7. ábra
8. ábra
9. ábra
Az iRaspbian-hoz hasonlóan a képernyők is megegyeznek az általa utánzott operációs rendszerrel. Az iRaspbian és a RaspbianXP bevezető hangjai megegyeznek az eredeti operációs rendszerekkel.
MEGJEGYZÉS: Ne tévessze össze a Raspbian95-et egy Virtuális Géppel, amelyet ezeket a rendszerek tartalmazzák. Itt csak vizuális hasonlóság van, és a futtatott programok a Linux és nem a Windows programjai. Semmilyen windows alkalmazás nem telepíthető vagy futtatható alapból, legfeljebb ha a Wine is telepítve van.
Figyelem: Ezeknek a rendszereknek hosszabb ideig történő futtatása a Raspberry Pi 4 túlmelegedését okozhatja. Ha aggályaink vannak, olvassuk el az alábbi részt.
Hőmérséklet ellenőrzése
A CPU hőmérsékletének ellenőrzéséhez futtassuk le a 'cat / sys / class / thermal / therm_zone0 / temp' parancsot a terminálban. A kapott hőmérsékletet el kell osztani 1000-rel, hogy a megfelelő értéket kapjuk. A hőmérséklet értéke Celsius-ban lesz megadva.
Ha szeretnénk ellenőrizni a grafikus processzor egységet (GPU), akkor használjuk a „vcgencmd intézkedés_temp” parancsot. Az érték itt is Celsius-ban lesz megadva.
A 82-es és annál magasabb érték túl meleg. Ahol a 100-as és annál magasabb, az már kritikus.
Konklúzió
Néhányunk számára szórakoztató lehet egy olyan operációs rendszer, amely emlékeztet minket egy másik rendszerre, de ne feledjük, hogy továbbra is Linuxot használunk.
Ha van egy Raspberry Pi 4-ed, és valami mást szeretnél kipróbálni, akkor mindenképpen próbáld ki ezeket. Meg fogsz lepődni, hogy a rendszer milyen gördülékenyen működik.
Forrás: https://linux.org/threads/macos-or-windows-themes-on-raspberry-pi.30489/

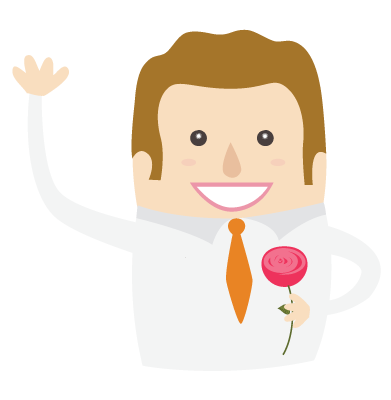
Hozzászólások(0)